How to Unsubscribe From YouTube, Facebook, Twitter, Emails
Since you're probably regularly checking your social networks through apps on your smartphone, you probably get all your updates as push notifications. But Facebook, LinkedIn and the rest keep cluttering up your inbox anyway. If you've had enough, and want to bring some semblance of order back to email, then we've got you covered.
YouTube
YouTube can send you a lot of emails, especially if you have a YouTube channel. If you don't want emails everytime someone subscribes to your channel, likes, or comments on your videos, take a look at these steps.
YouTube can send you a lot of emails, especially if you have a YouTube channel. If you don't want emails everytime someone subscribes to your channel, likes, or comments on your videos, take a look at these steps.
1. Go to YouTube notification settings > scroll to the bottom > check "Do not send me any email" under "Don't want email from YouTube?" > scroll to the top > click Save (at the top-right).
2. If you don't want to disable all emails, YouTube lets you stop emails by category. You can disable YouTube wrap-up emails (a periodical summary of activity on your subscriptions) by selecting "Never" from the drop-down menu under "Emails about your subscriptions".
3. Scroll down to "Emails about your channel, your videos and your comments" > uncheck all five boxes under "Send me emails when:".
4. If you just want to get rid of YouTube newsletters, scroll down to the section with the same title > uncheck All YouTube newsletters.
Facebook
Since most people are always logged into Facebook, on their computers or their smartphones, the emails are usually quite redundant. If you want to get rid of Facebook emails, try the following steps.
Since most people are always logged into Facebook, on their computers or their smartphones, the emails are usually quite redundant. If you want to get rid of Facebook emails, try the following steps.
1. Go to Facebook's notification settings page.
2. The first section is How You Get Notifications. Click View. Here you'll find Email. Click the Edit button next to Email.
3. By default, you'll receive emails for "All notifications, except the ones you unsubscribe from". Click the radio button next to "Only notifications about your account, security and privacy". This will restrict the emails Facebook sends you to just essential updates. Some users may now get to see an option called "Important notifications about you or activity you've missed". This automatically selects a limited number of options that keeps the emails to a manageable level.
4. Facebook also lets you control exactly which kind of updates you want in emails. Just under the options mentioned above, you should see (not all users see this option) Messages, Pokes, and a "See all" link. Click See all and you can individually turn on/off emails for specific Facebook updates.
5. Some of you might be page managers. If you're getting too many notifications from pages, scroll down to Pages you manage > click Edit > click the Edit link next to the page name > select Off under Email.
LinkedIn
LinkedIn can be very useful for business-networking, but it is also known for spamming email inboxes with far too many updates. By default, it turns on all kinds of email notifications and there's no easy way to disable all of these emails in one go. These five steps will help:
LinkedIn can be very useful for business-networking, but it is also known for spamming email inboxes with far too many updates. By default, it turns on all kinds of email notifications and there's no easy way to disable all of these emails in one go. These five steps will help:
1. Go to LinkedIn communication settings > scroll down to the bottom.
2. Under the Email and Communication sub-head, click "Set frequency of emails".
3. Here you will see several sub-heads such as Messages from other members, Notifications, etc. Click on all of these one by one > to expand a group of drop down menus. Select "No Email" from the drop-down menu on the right > Save changes (at the bottom of each list). Note that each sub-head has several options and you will have to manually disable email notifications for each kind of update.
4. Once you've disabled all these email notifications, head back to communication settings.
5. Under the LinkedIn Communications sub-head, click Turn on/off invitations to participate in research > uncheck the box> Save changes. Under the same sub-head, click Turn on/off partner InMail > uncheck both boxes> Save changes.
Twitter
If you're popular on Twitter, your inbox may already be cluttered with emails letting you know about people favouriting or retweeting your posts. Thankfully,Twitter has an easy, no-nonsense menu to stop emails. Here's how you can manage that.
If you're popular on Twitter, your inbox may already be cluttered with emails letting you know about people favouriting or retweeting your posts. Thankfully,Twitter has an easy, no-nonsense menu to stop emails. Here's how you can manage that.
1. Go to Twitter's email notification settings > uncheck everything > Save changes. That's all.
.
That should disable email notifications from all social networks.

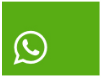
0 comments:
Post a Comment